AWS Budgets
Overview
AWS offers its AWS Budgets service which is an effective and improved way of planning and having cost control with flexible budgeting and forecasting. With AWS budgets you get the combination of periodic reports as well as event-driven notifications, with the appropriate set of recipients, that vouches for cost control. Also, AWS budgets provide a detailed view through the regular email report without logging in to the AWS Management Console. It offers the capability of allowing its users to set up multiple budgets for tracking the data across various departments and keep a monitor check as well.
Introduction to AWS Budgets
Before we jump into finding out what is AWS budgets, let us understand what was the problem statement before introducing the AWS budgets. When your use case revolves around, tracking cost control, setting spending limits, and need to monitor when actual spending is approaching or exceeding the defined limits. This becomes even more crucial in the cloud computing context as users or automatic systems now have higher freedom when it comes to the creation of resources within a few clicks. For keeping a regular check you had to rely on people to spot when the costs are going beyond the defined limit after which they notified the right set of people to take the necessary actions which cost the human time spent between all these communications.
To sum up, the above problem statement AWS offers its AWS Budgets service which is an effective and improved way of planning and having cost control with flexible budgeting and forecasting. With AWS budgets you get the combination of periodic reports as well as event-driven notifications, with the appropriate set of recipients, that vouches for cost control. Also, AWS budgets offered a detailed view through the regular email report without logging in to the AWS Management Console as well as the capability of allowing its users to set up multiple budgets for tracking the data across various departments and keep a monitor check as well. The two mechanisms help users keep a definite track of their sending and service data usage, in addition to the utilization and coverage accountable for Reserved Instances and Savings Plans.
Some key points to note regarding the AWS Budgets are:
- Creation of custom actions for preventing any overages, inefficient resource usage, or lack of coverage.
- Tracking and monitoring costs, data usage, and coverage within the custom budgets.
- Staying informed based on the forecasted spending and resource utilization via regular detailed reports.
- The information for AWS Budgets is updated up to three times a day ( 8–12 hours after the previous update).
- Implementing the AWS Budgets you can easily track the amortized, unblended, as well as blended costs that either include or exclude charges like support fees, discounts, refunds, and credits.
How Does It Work?
The below diagram shows how AWS Budgets works to improve planning and cost control via its flexible budgeting and forecasting.
With AWS Budgets, you can easily set custom budgets to effectively track the costs and data usage incurred, and quickly initiate the response to get notified via email or SNS notifications when the threshold set exceeds.

The working of AWS Budgets starts by simply starting with creating a budget. This means you need to customize all the options offered on the setup page to configure the setting depending on your use case of how you want to budget the spending you are about to incur. Next, you can also get alerted via notifications that are sent to your email, and by integrating Amazon SNS topics you can get alerts via SMS too. You can get notified when the costs are approaching or exceed the estimated threshold you have set. When you see an alert on your phone or email, quickly respond. This response can be automatically run or via the approval process only from the admin, by defining and initiating the cost-saving response so that you never go out of budget you estimated in the first place.
Quick note: A budget is defined as a single, regularly updating cost or data usage metric concerning the AWS resources. This budget is only visible to users who have access to either the account which created the budget or have direct access to the budget.
Various AWS Budgets Options
Explained below are the various types of AWS Budgets options:
Usage budgets – This budget can be used to plan for how much you want to use one or more services. Savings Plans coverage budgets – Define a coverage threshold and receive alerts according to the Savings Plan's eligible usage. This gives you an idea about how much of your instance usage is covered by Savings Plans when the Savings Plans fall below that threshold. RI utilization budgets – With these budgets you can define a utilization threshold and accordingly set and receive alerts when the RI usage is falling below that threshold. This shall give you a broad idea if the RIs are unused or under-utilized. RI coverage budgets – With these budgets you can start by defining a coverage threshold. Then you can set and receive alerts according to the number of instances hours that get covered by RIs start to fall below the defined threshold. This shall give you a broad idea if on how much of the instance usage is being covered by a reservation. Cost budgets – This budget can be used to plan how much we want to spend on a service. Savings Plans utilization budgets – With these budgets you can start by defining a utilization threshold. Moving ahead you can accordingly set and receive alerts as the usage of your Savings Plans starts to fall below that threshold. A board idea can be gazed at on how your Savings Plans are unused or under-utilized.
For more detailed information, you can refer to the AWS documentation via the link
AWS Budgets Use Cases
Below are a few of the various use cases of the AWS Budgets that show how we can implement the AWS Budgets and unleash its benefits:
Monitoring the Costs and Data Usage: Creating defined budget thresholds, become a lot easier to monitor with the daily, monthly, quarterly, or annual budget reports.
The below diagram shows how you can use AWS budgets to monitor the costs and data usage

Creating the Scheduled Reports: AWS Budgets offers a unique way for its users to stay up-to-date on how the actual or forecasted costs and data usage progress are behaving by resetting to the budget limit you set.
The below diagram shows how you can use AWS budgets to create the scheduled reports
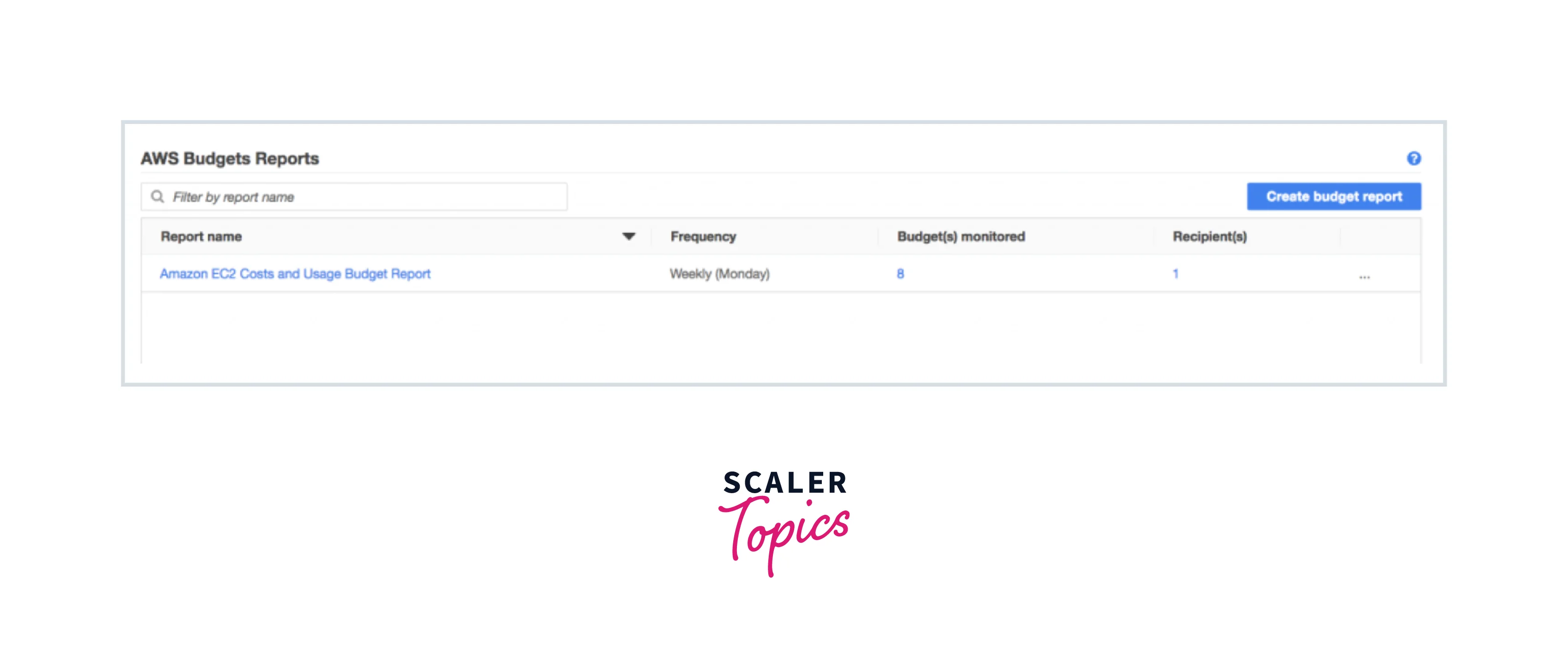
Responding to Thresholds: When the estimated budgets exceed, you can make use of the AWS budgets to configure custom actions (for mitigating the costs) to either automatically run or run via an approval process from the administrator.
Creating the scheduled reports to respond to thresholds
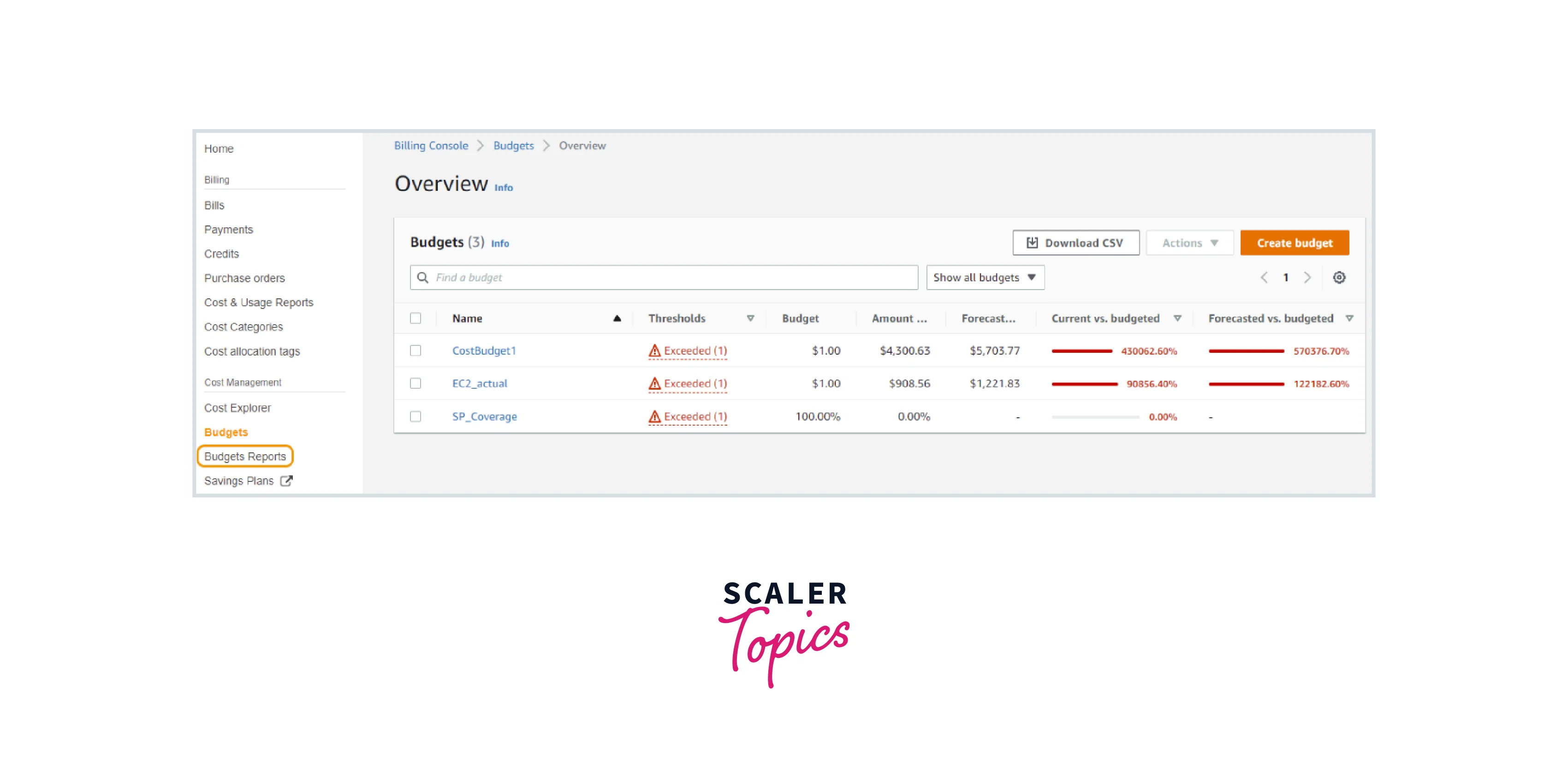
AWS Budgets Pricing
The pricing structure of AWS budgets is quite simple to understand, here we shall be deep diving into two major categories of pricing:
- AWS Budgets Pricing
- AWS Budgets Reports
AWS Budgets Pricing As with AWS budgets, you can set notifications on custom data usage and cost budgets when the budget thresholds are about to exceed (or forecasted costs are about to exceed). Along with tracking the aggregate Reservation and Savings Plans utilization and coverage metrics can also be done with AWS budgets, which helps the users to monitor and receive alerts on the budgets at no cost.
Irrespective of the number of actions that you take to confirm the budgets, AWS budget offers the first two action-enabled budgets free per month. After which you shall be charged, a $0.10 daily cost for each consecutive action-enabled budget. These actions are added to have control over the IAM and Service Control Policy permissions as well as AWS resources when the defined thresholds or forecasted budgets are about to exceed.
The below diagram shows how AWS Billing and Cost management dashboard can be integrated into AWS budgets:
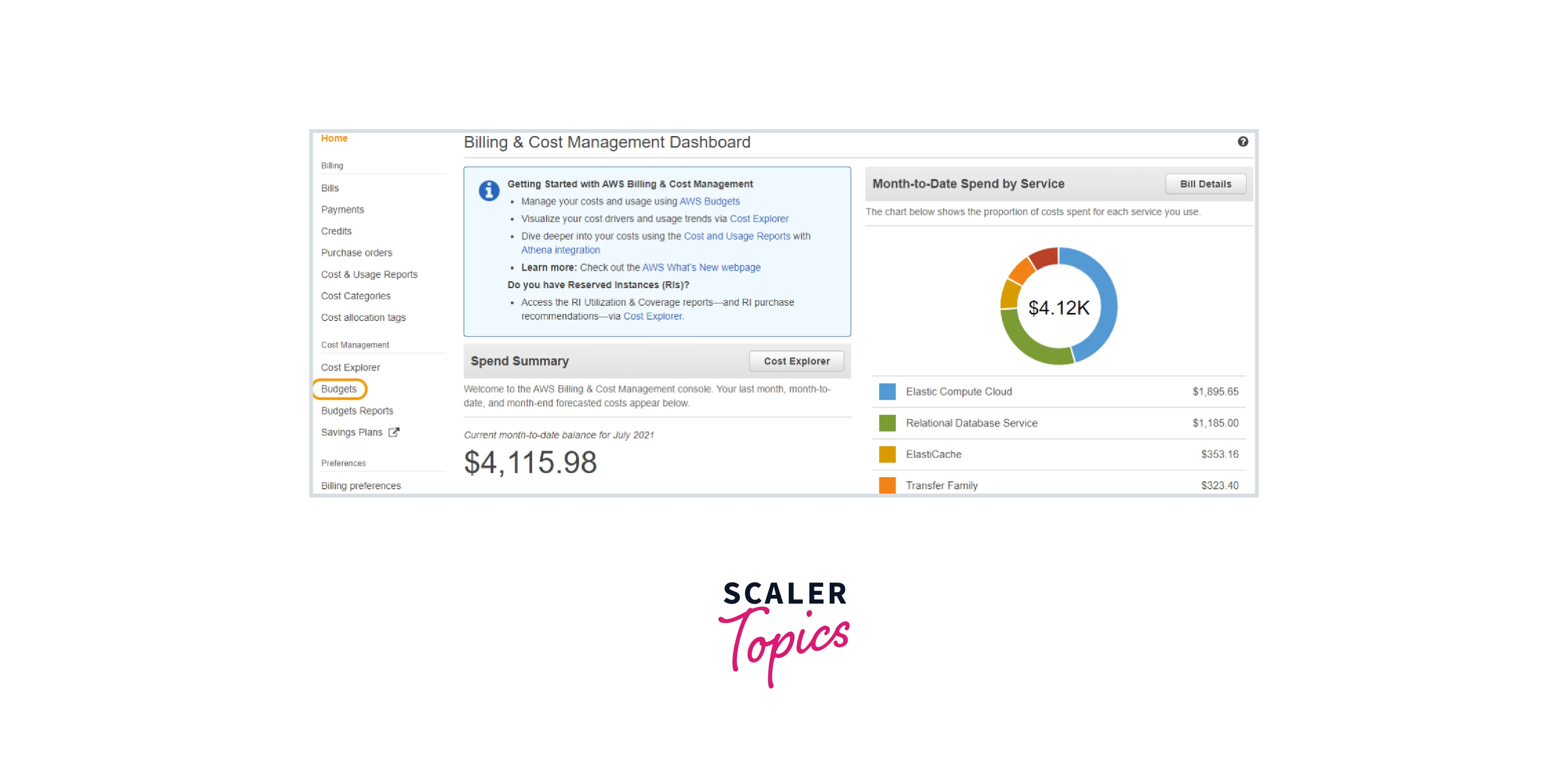
AWS Budgets Reports To monitor the performance of the budget portfolio AWS Budgets offers the AWS Budgets Reports which helps the users to receive the reports on a daily, weekly, or monthly basis. Each of the reports delivered is charged $0.01.
The below diagram shows how we can set AWS budget reports:
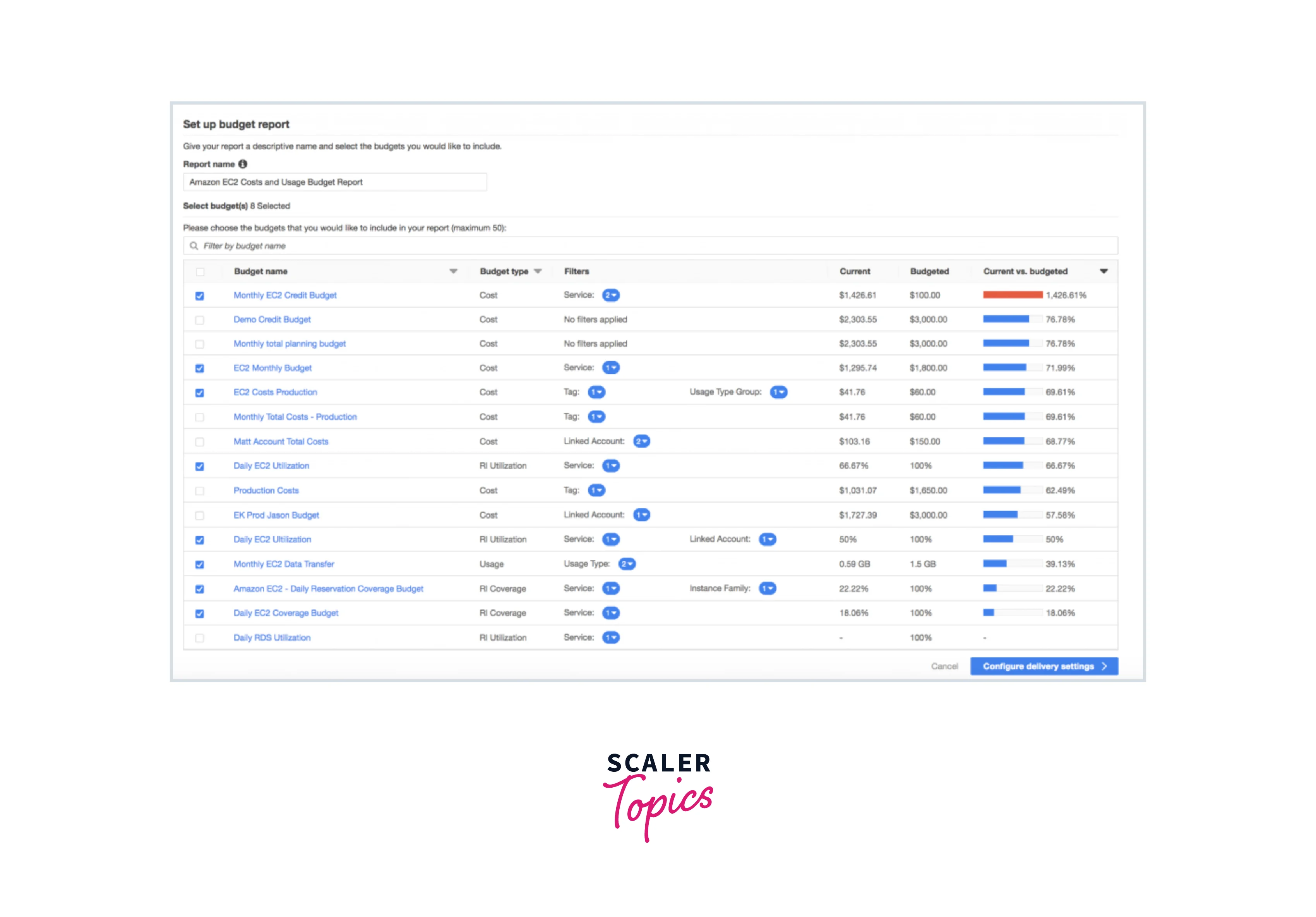
For more information related to the AWS Budgets Pricing, please visit link from AWS documentation.
When Should You Use AWS Budgets?
To answer this simple question, for scenarios where your use case revolves around setting custom spending limits as well as comparing the actual spending to the estimated budget, then it is recommended to go for AWS Budgets. This will help you from any unforeseen costs coming your way when you are approaching the set AWS spending to avoid overspending and incurring costs.
Below diagram shows - Why AWS Budgets?
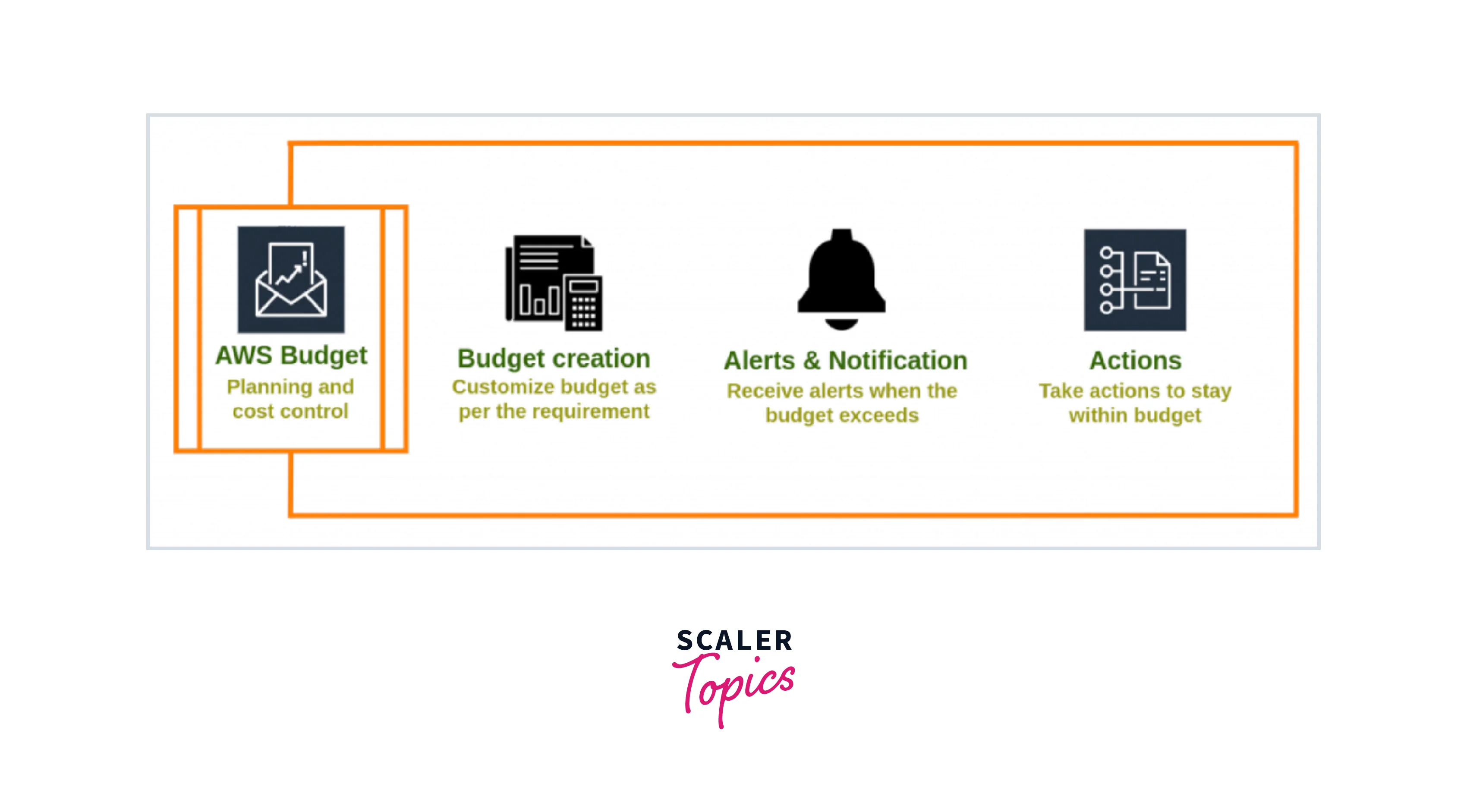
A set of notifications can also be set, alerting you when cost and data usage are about to approach or exceed a defined threshold. Along with forecasting the costs for the upcoming month based on the data from the last five months and the current one.
The below diagram shows how AWS Budgets can be used to set alerts when the threshold gets exceeded

Getting Started with AWS Budgets
By far, we have discussed so much about AWS Budgets. Let us explore one of its major benefits - The easy and quick setup of AWS Budgets.
With the following basic steps, we will set up AWS Budgets where we shall see steps to create, view, edit, download, copy, and delete budgets for improved planning and cost control with flexible budgeting and forecasting.
Creating a Budget
Step 1: Open the AWS Billing Dashboard, and on the left navigation panel, you should see the AWS Budgets ass won below. Select the Create budget option.
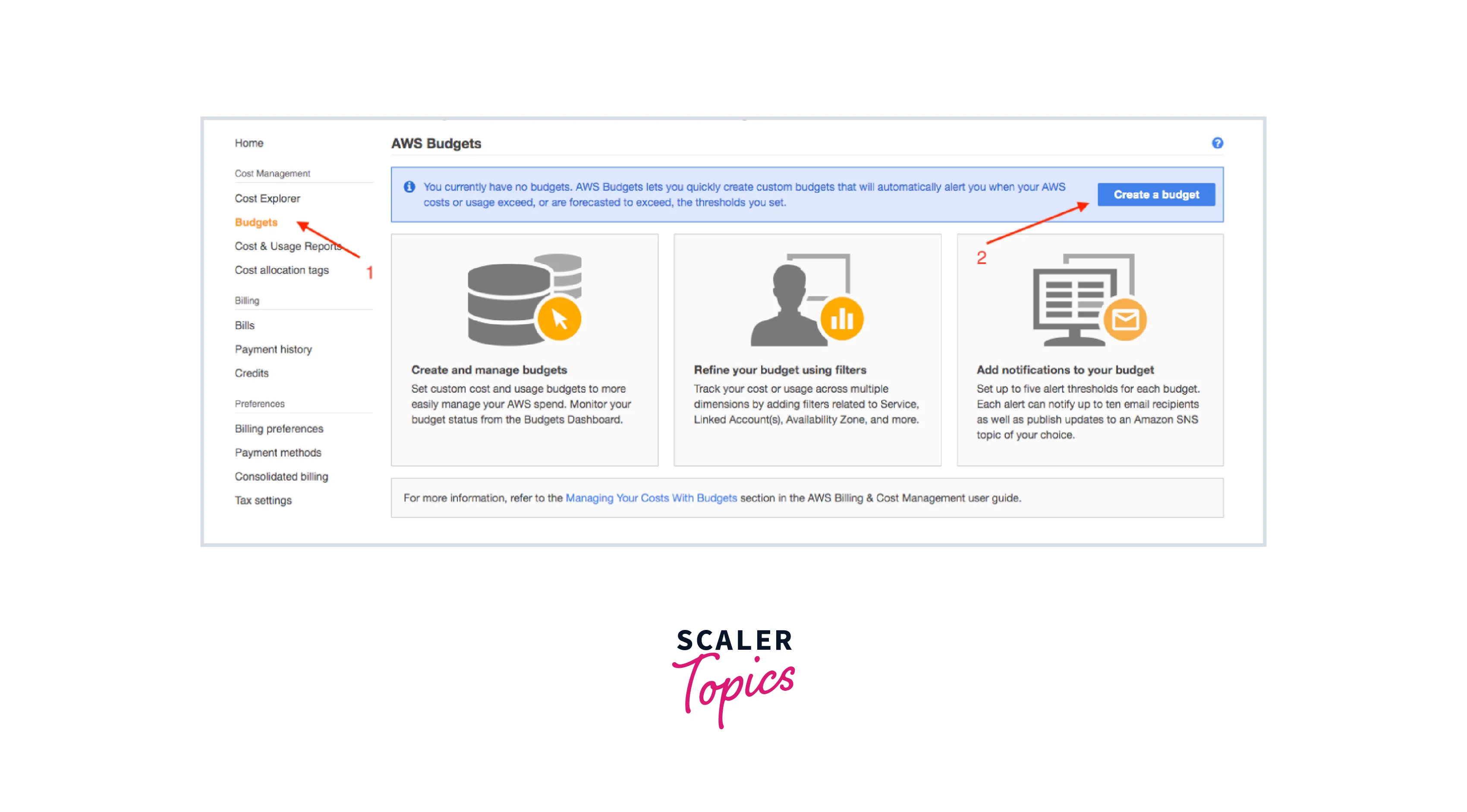
Step 2: Now, select from the various Cost budget and click the Set the budget button as shown below.
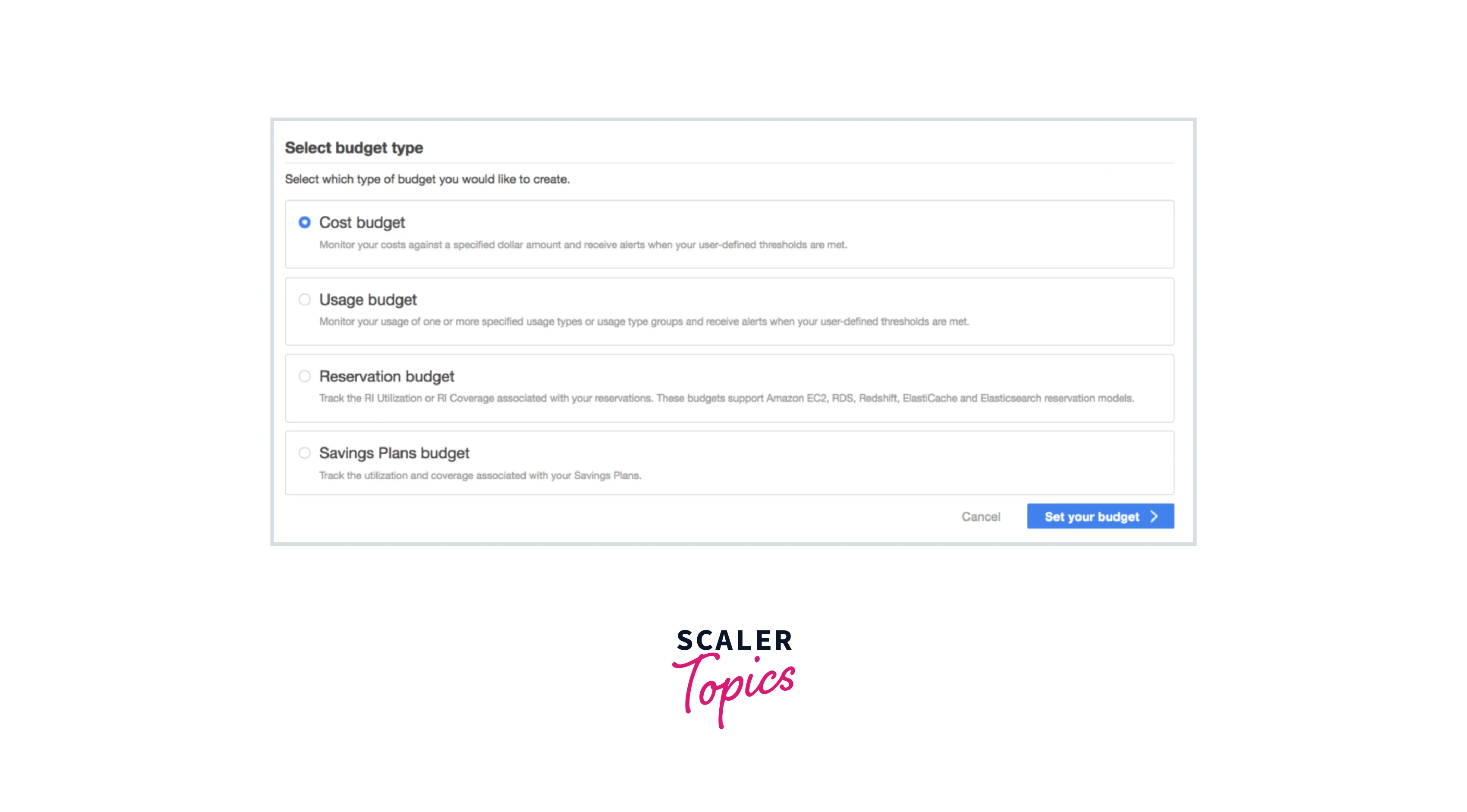
Step 3: Then you need to name the budget and fill in the various field like Period, Budget effective dates, and Budgeted amount as shown below. You can leave the below fields as it is.
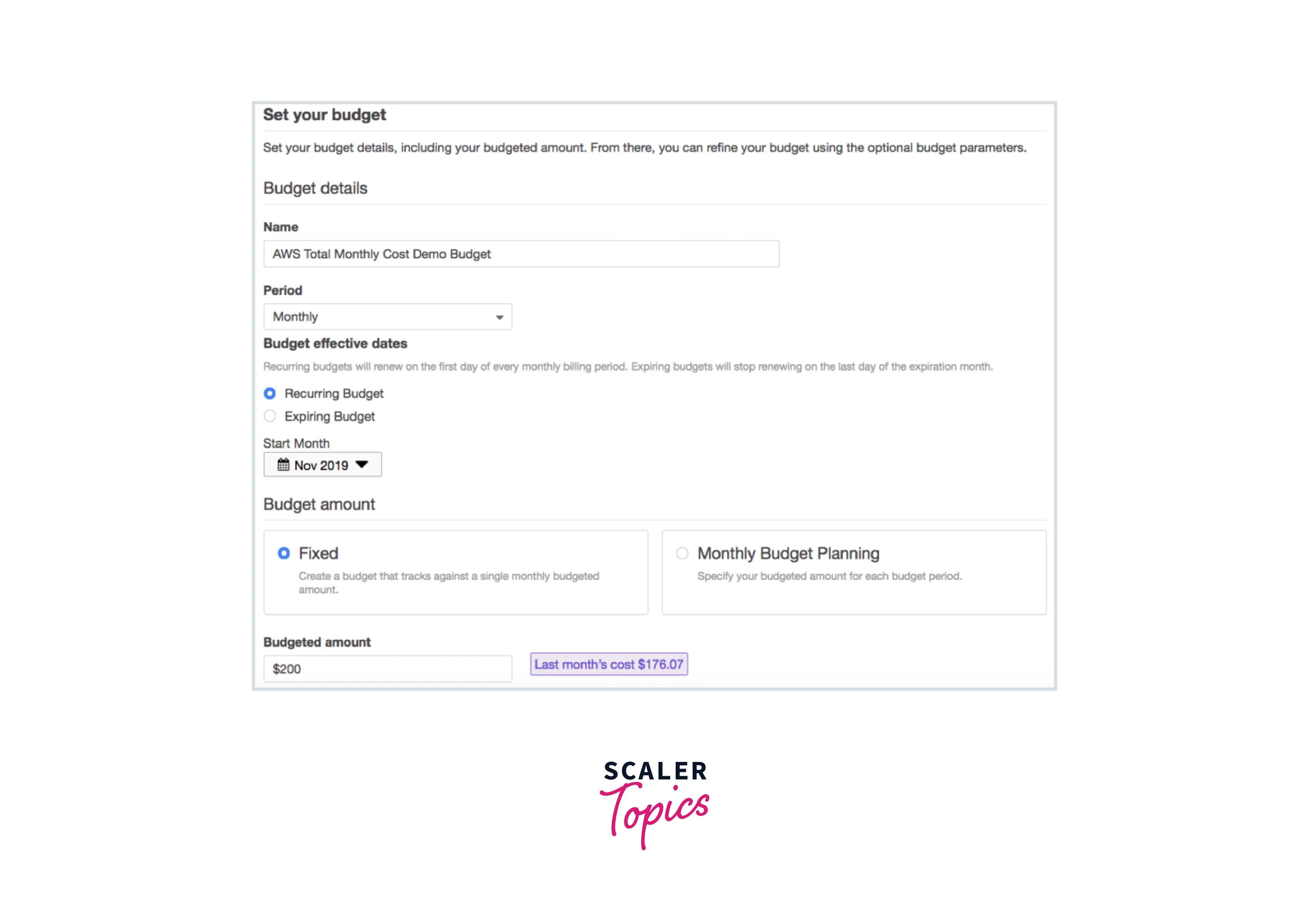
Step 4: Then, select the Configure option to set alerts. This shall direct you to the Alert page as shown below. Here, you need to Set the Alert threshold to 100 as well as add the required recipient's email address to Email these contacts once any budget is about to approach or exceed the estimated threshold.
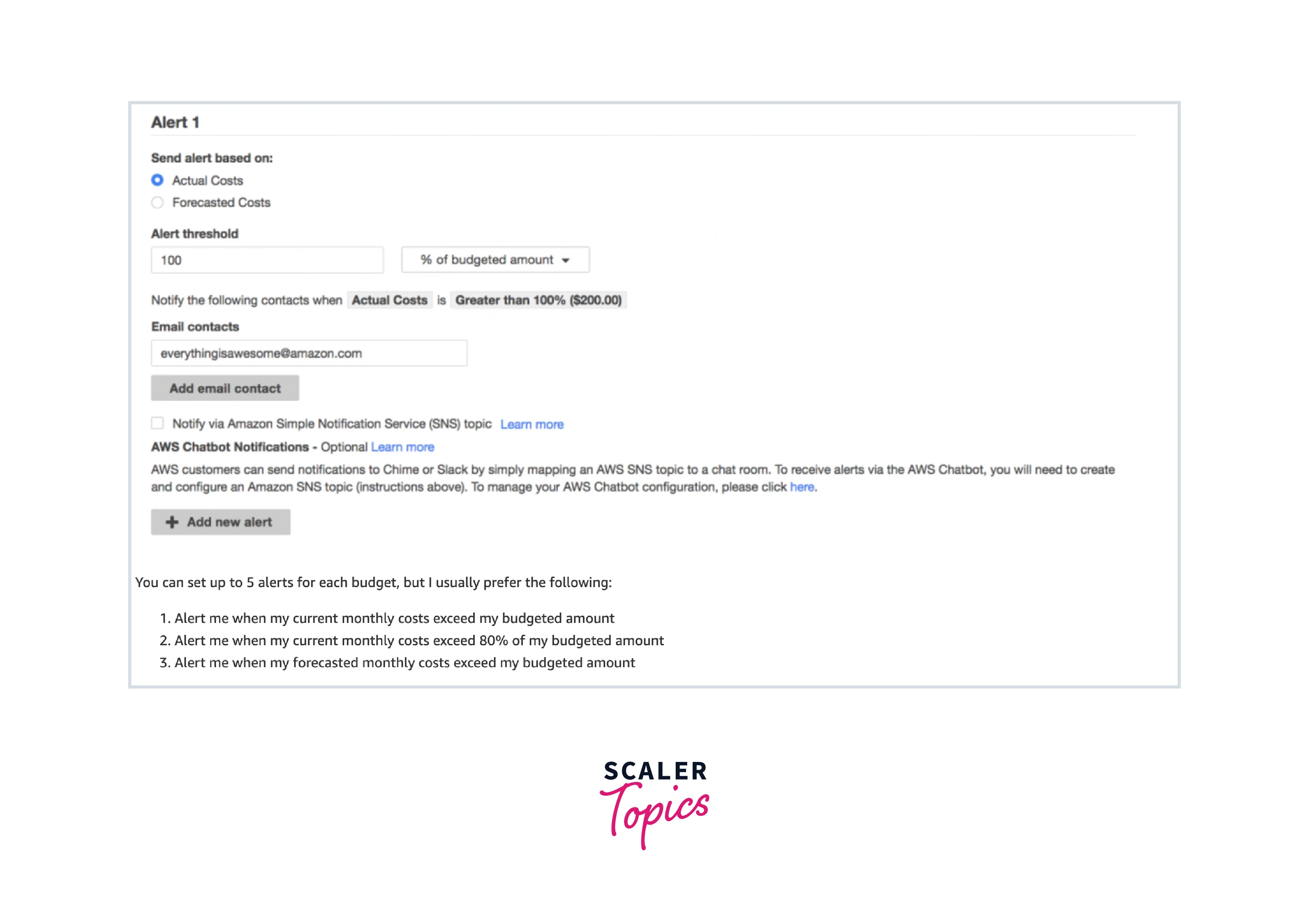
Step 5: Select the Confirm budget and review the configuration that you set.
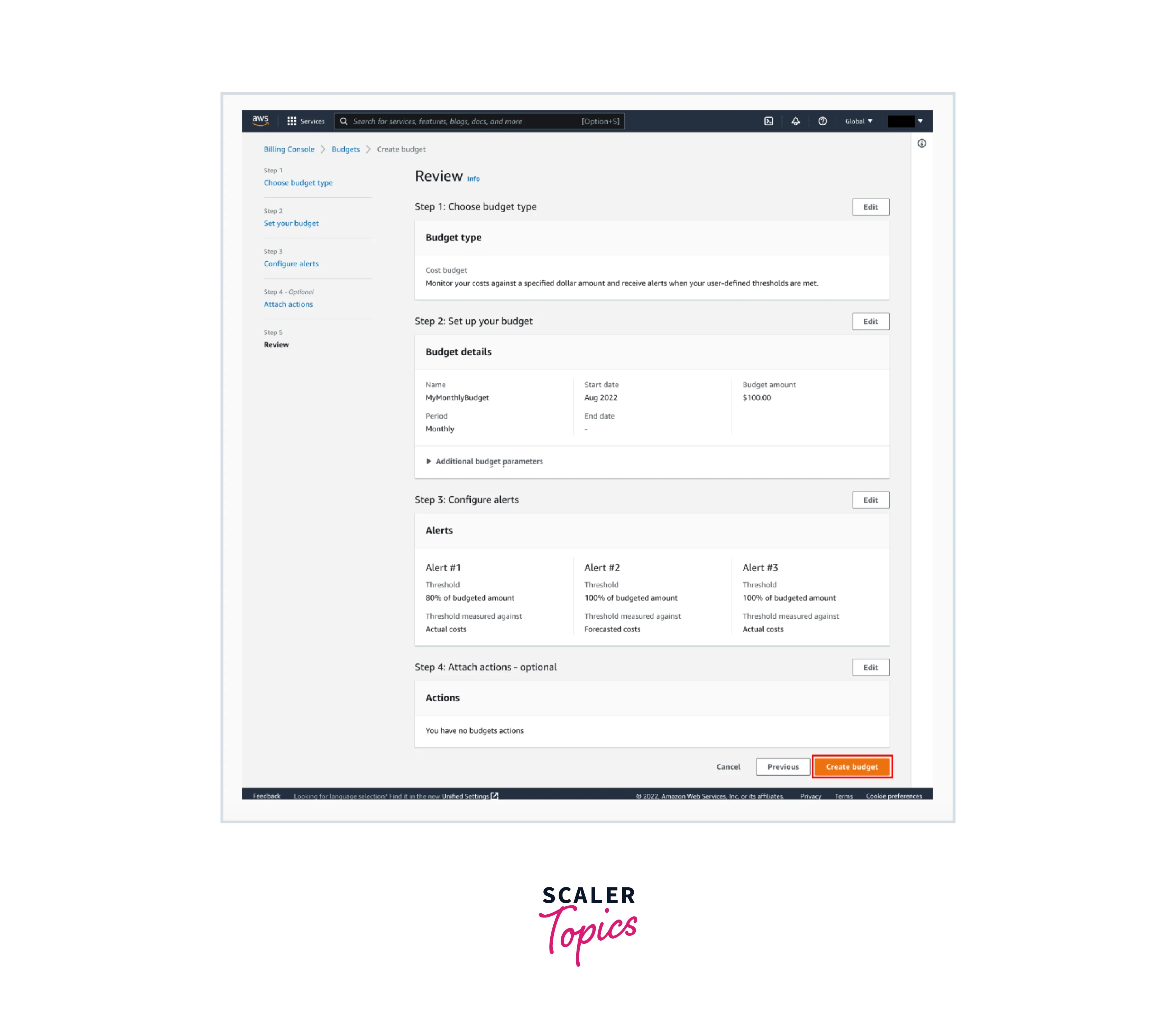
Step 6: Finally click Create to create your first ever AWS Budgets.
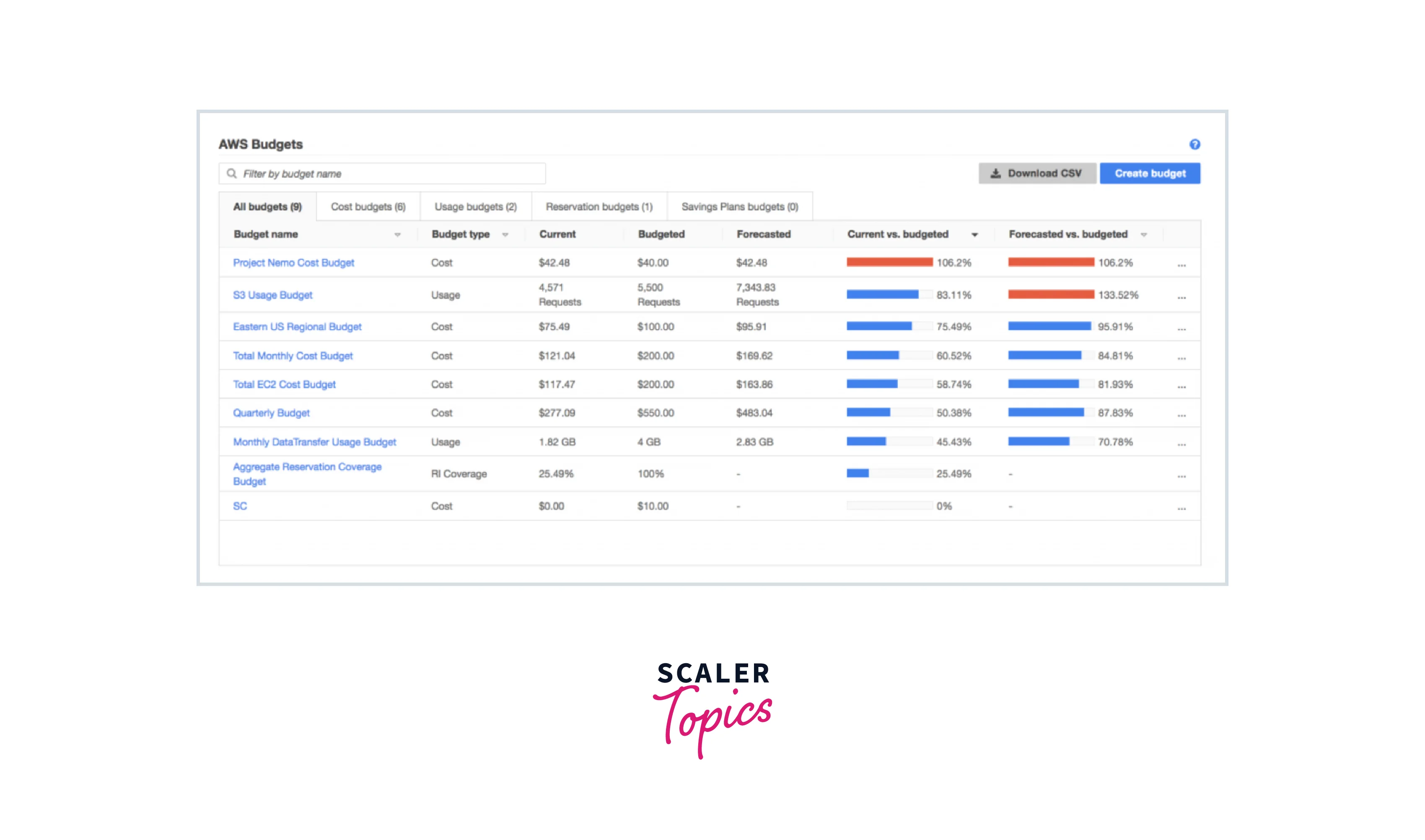
Viewing the Budget
To view the various budgets you set together on the dashboard, you need to follow the simple steps.
Step 1: From the AWS Cost Management console via the link, navigate to the Budgets on the left-hand side.
Step 2: To view the state of the budgets at a detailed level you need to go to the Budgets Overview page and select the budget's name in your list of budgets as shown below.
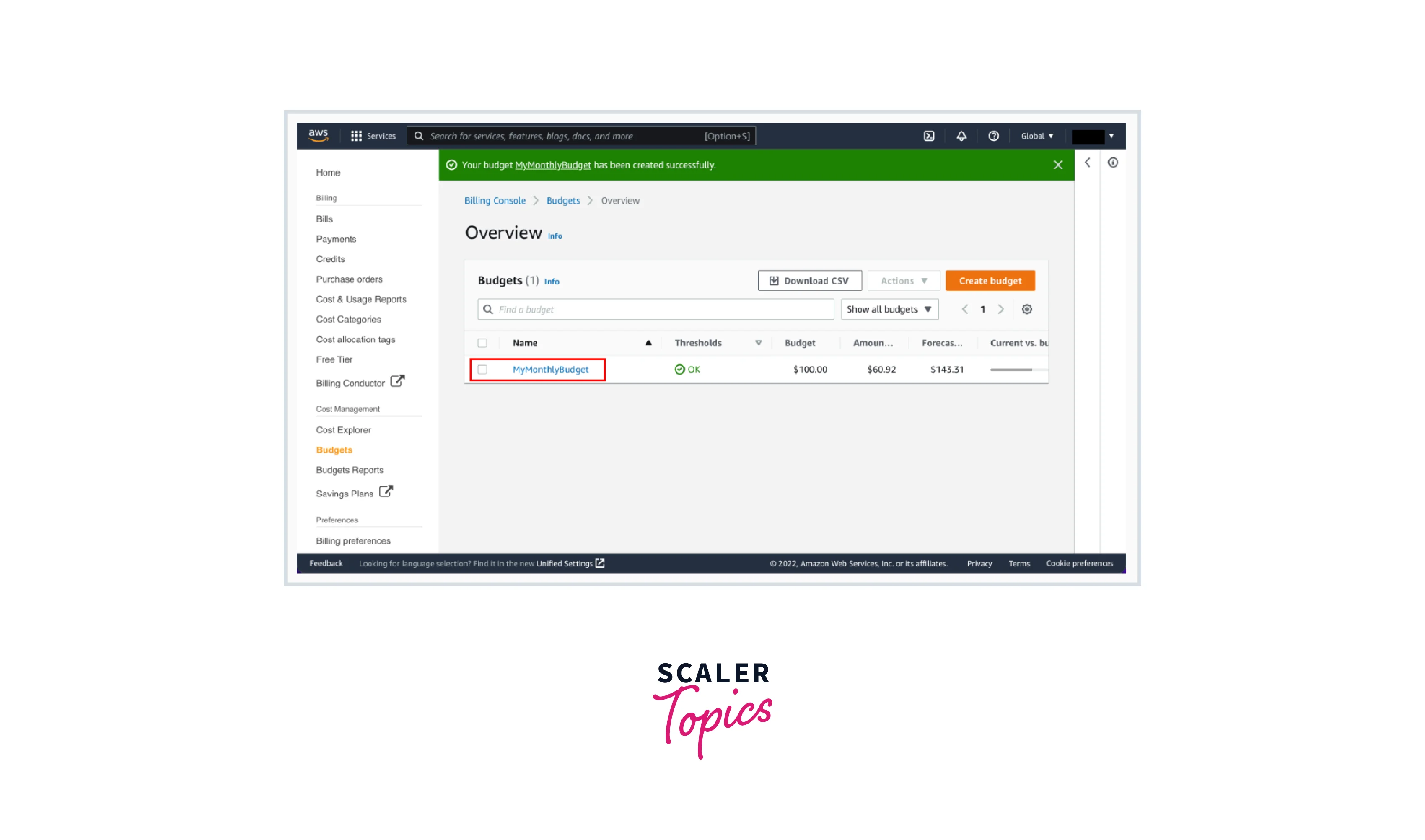
Step 3: Now you can have a view of the budget details, access the budget performance summary, and track and analyze the historical budget performance. To do you can make use of filters and cost variances for the budgets.

Editing the Budget
Once you speculate the Budgets over a few months or so, and you may want to adjust and modify the budget limit your set or increase the threshold and many more such filters, you can easily edit the budget by following the below simple steps:
Step 1: From the AWS Cost Management console via the link, navigate to the Budgets on the left-hand side.
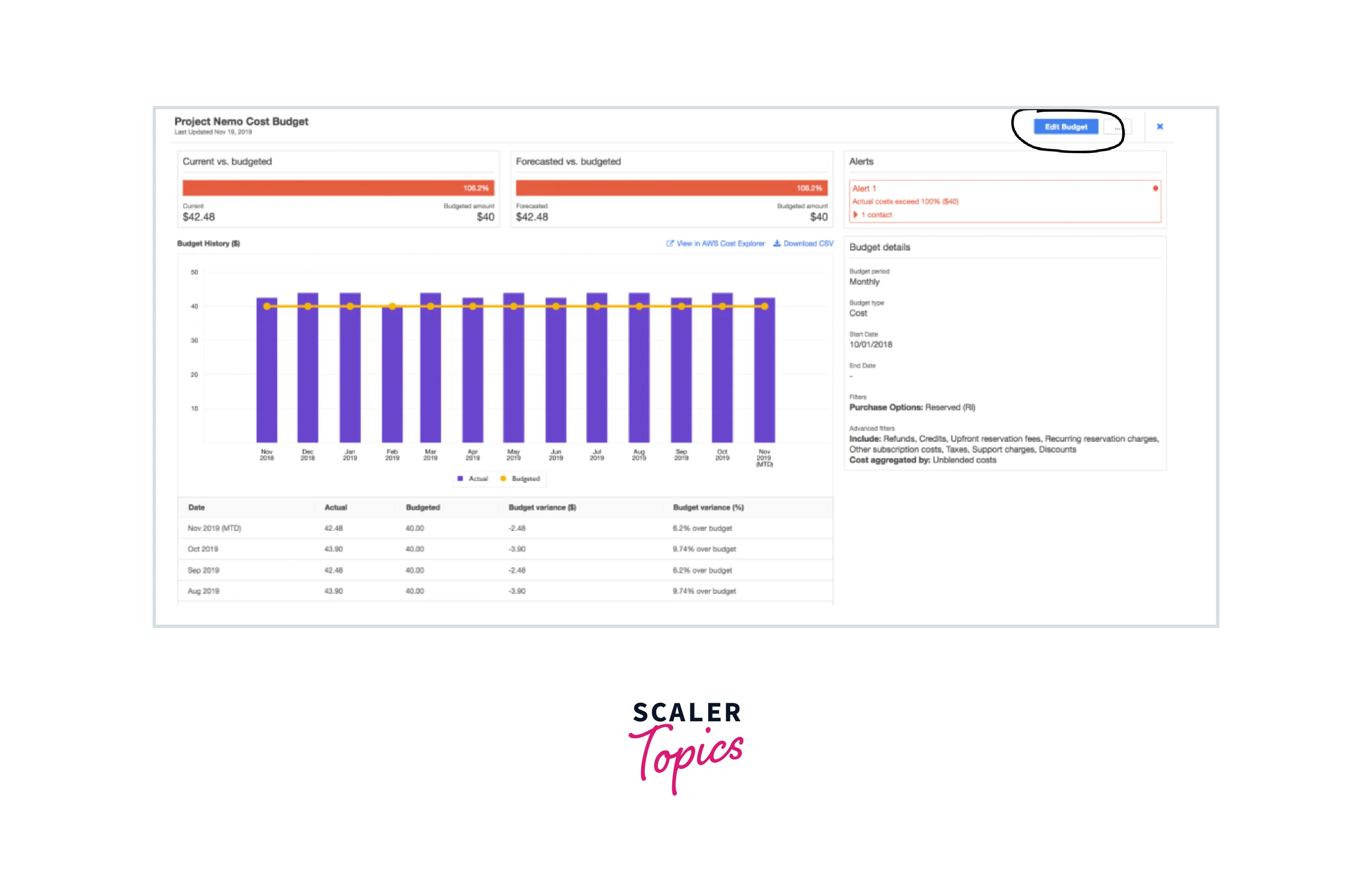
Step 2: Now you can simply use the Edit option on the rightmost corner and select the budget that you want to edit as shown below.
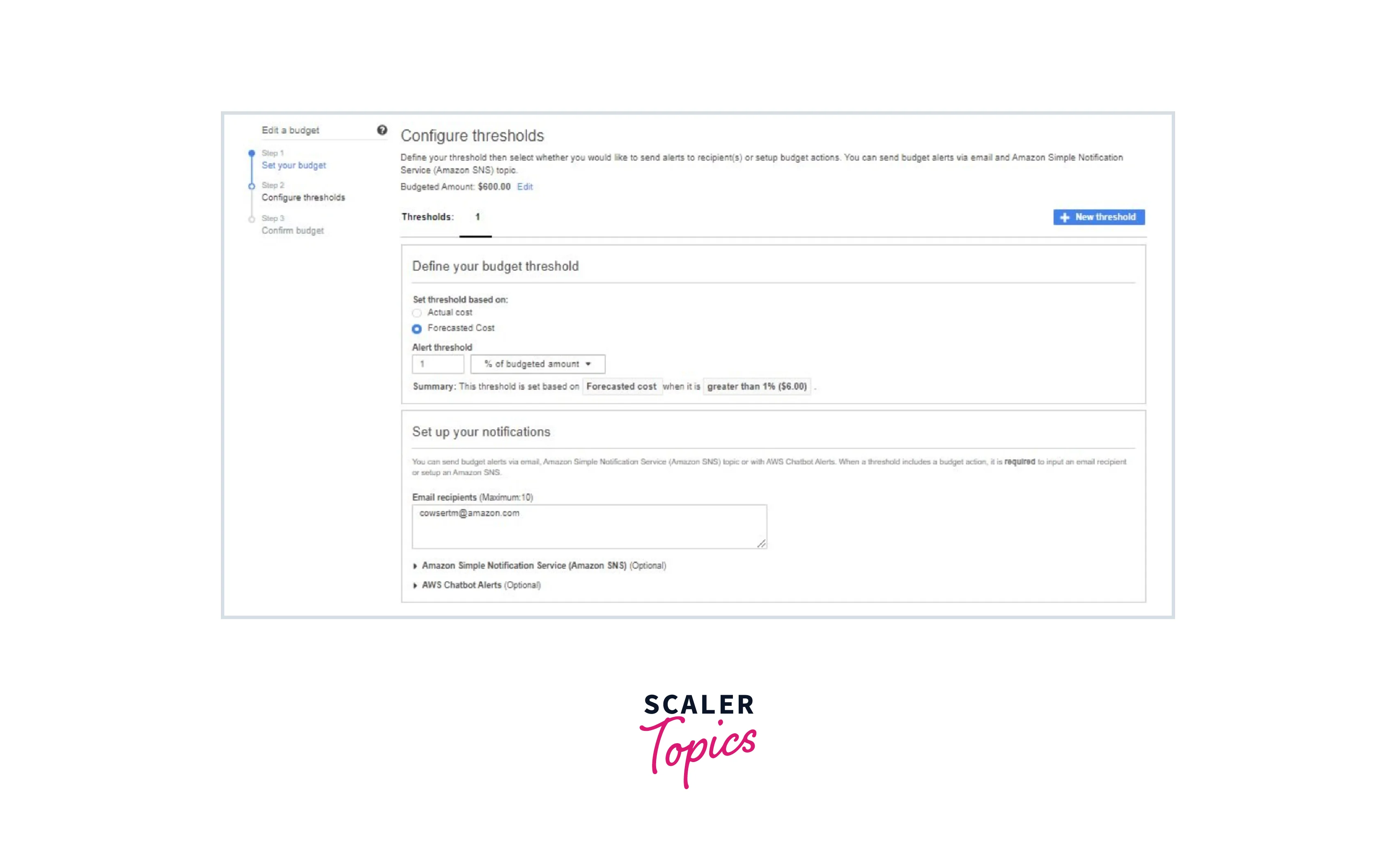
Step 3: You can now modify form the various parameters according to your changing needs. Remember the budget name can't be modified. Choose Next once done and save the modified changes.
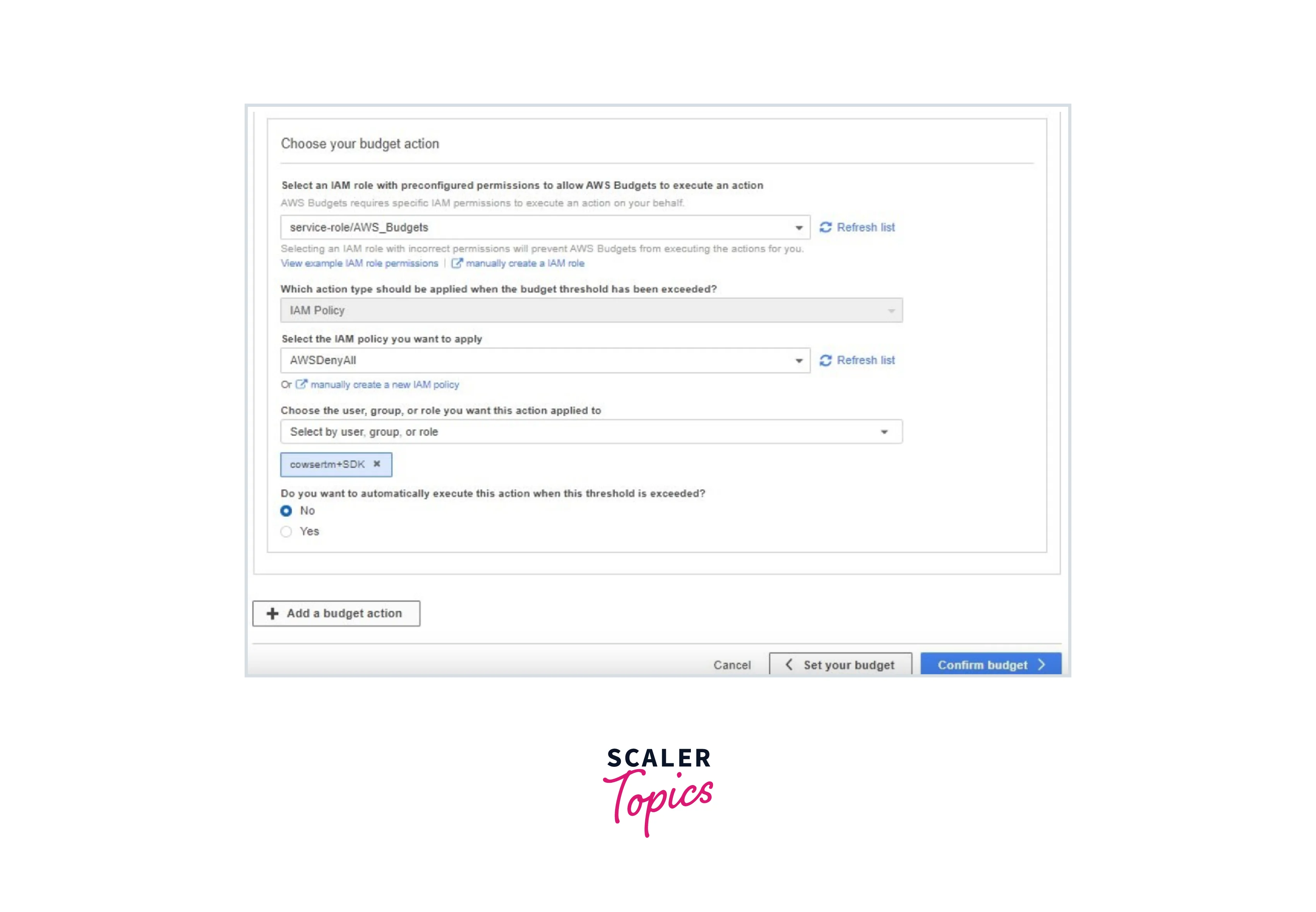
Downloading the Budget
To download the budget for analysis purposes, you can easily do so as an s CSV file. This CSV file will contain data like all the budgets that are listed, with detail like Budget Name, Current Value, Forecasted Value, Budgeted Value, and much more.
Step 1: Simply navigate to the AWS Cost Management console via the link, navigate to the Budgets on the left-hand side. you should be directed to the Budgets Overview page as shown below.
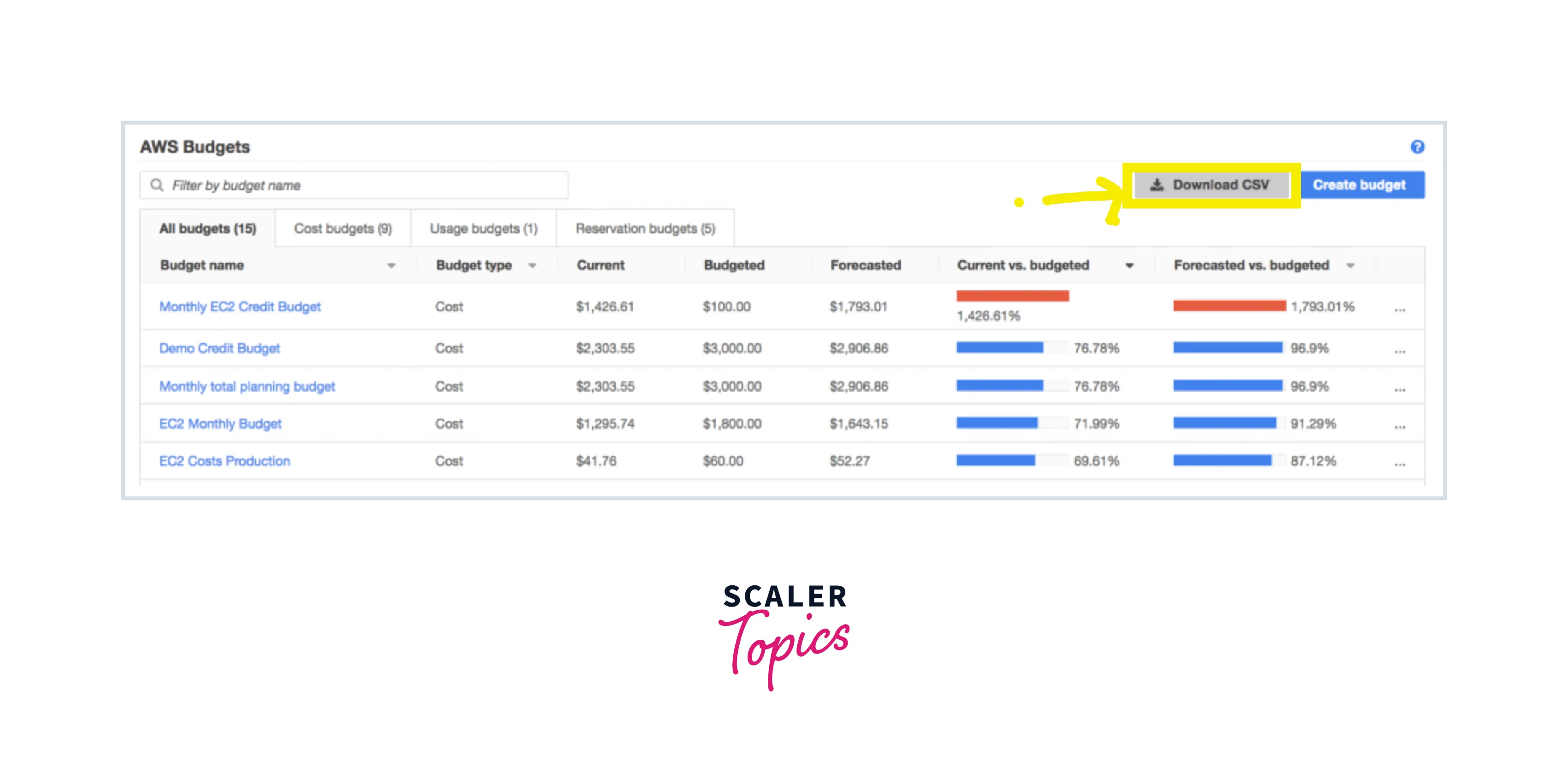
Step 2: Your download CSV file will look something like this.

Copying the Budget
For scenarios where you need to copy an existing budget to the new one, you can retain the filters and notification settings that you set in the existing budget configuration or even change them as per needs.
Step 1: Simply navigate to the AWS Cost Management console via the link, navigate to the Budgets on the left-hand side. You should be directed to the Budgets Overview page as shown below.
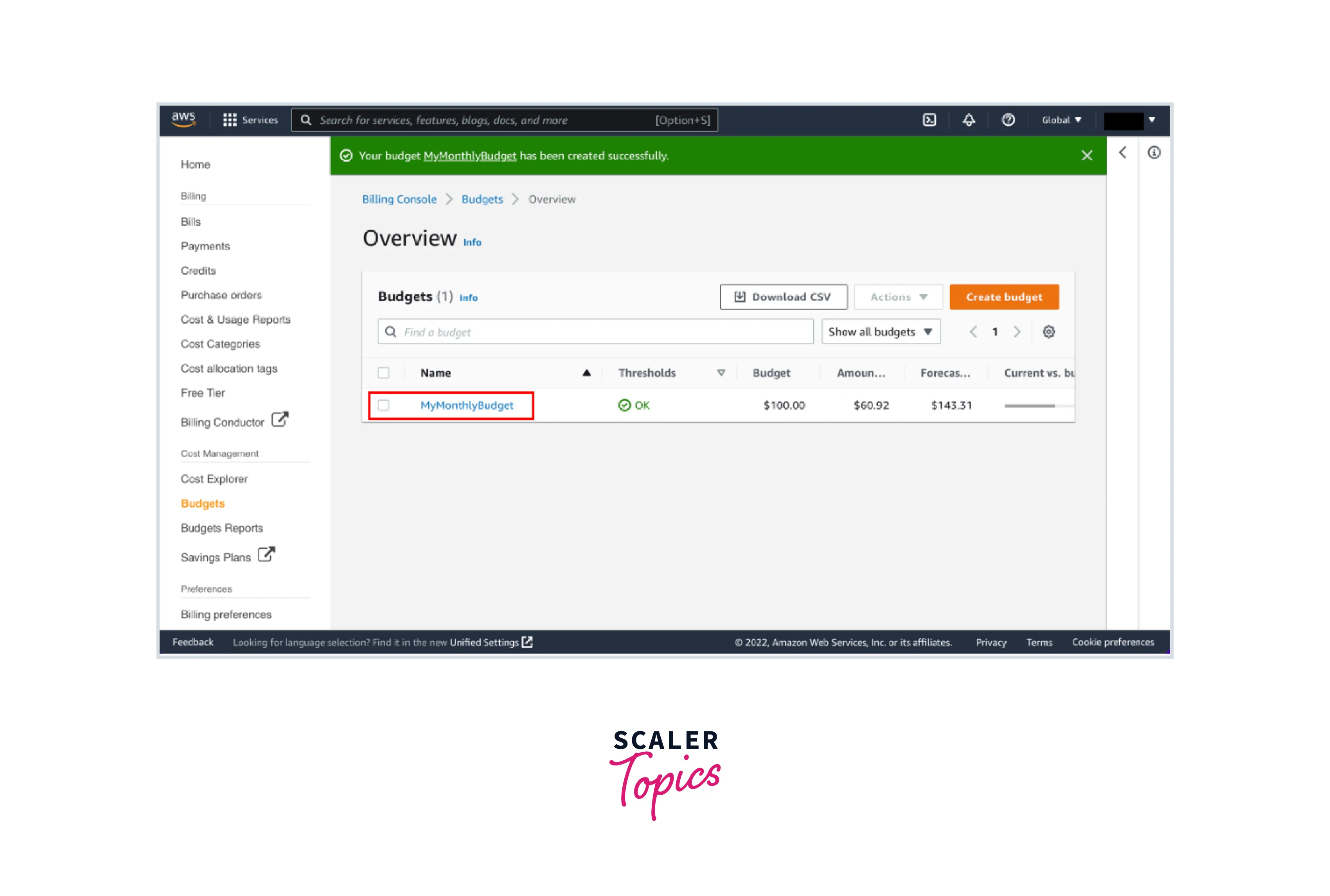
Step 2: You will see the Actions drop-down from where you can select the Copy option as shown below.

You can now copy the parameters that you need to take forward or that you want to update. Remember to change the budget name once you used the copied details. Once, done, you can select the Copy budget option.
Deleting the Budget
Any time when you need you can immediately delete the budgets as well as the linked emails and Amazon SNS alerts. Remember you cannot recover a budget once you delete it.
Step 1: Simply navigate to the AWS Cost Management console via the link, navigate to the Budgets on the left-hand side. you should be directed to the Budgets Overview page as shown below.
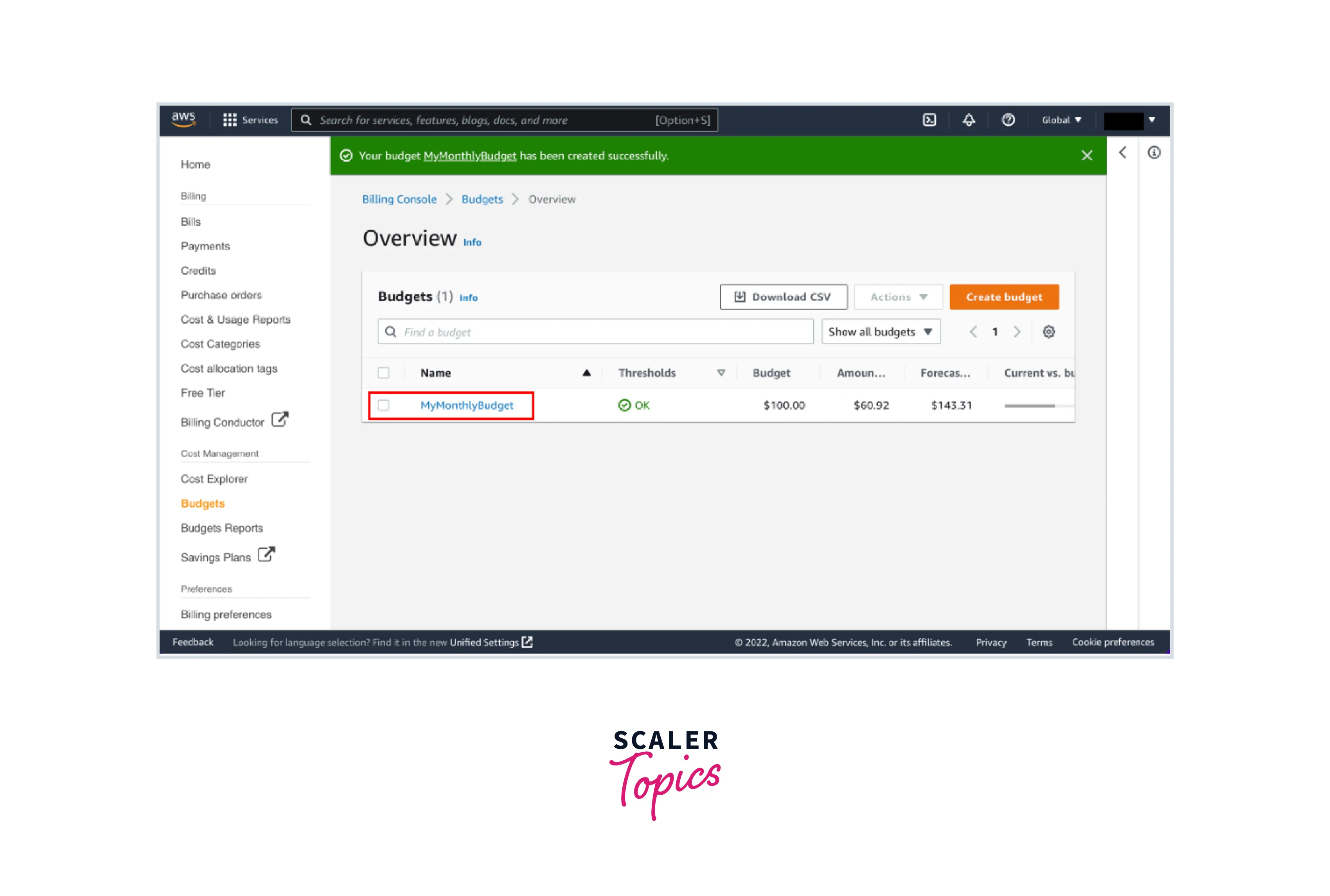
Step 2: You will see the. Actions drop down from where you can select the Delete option as shown below.
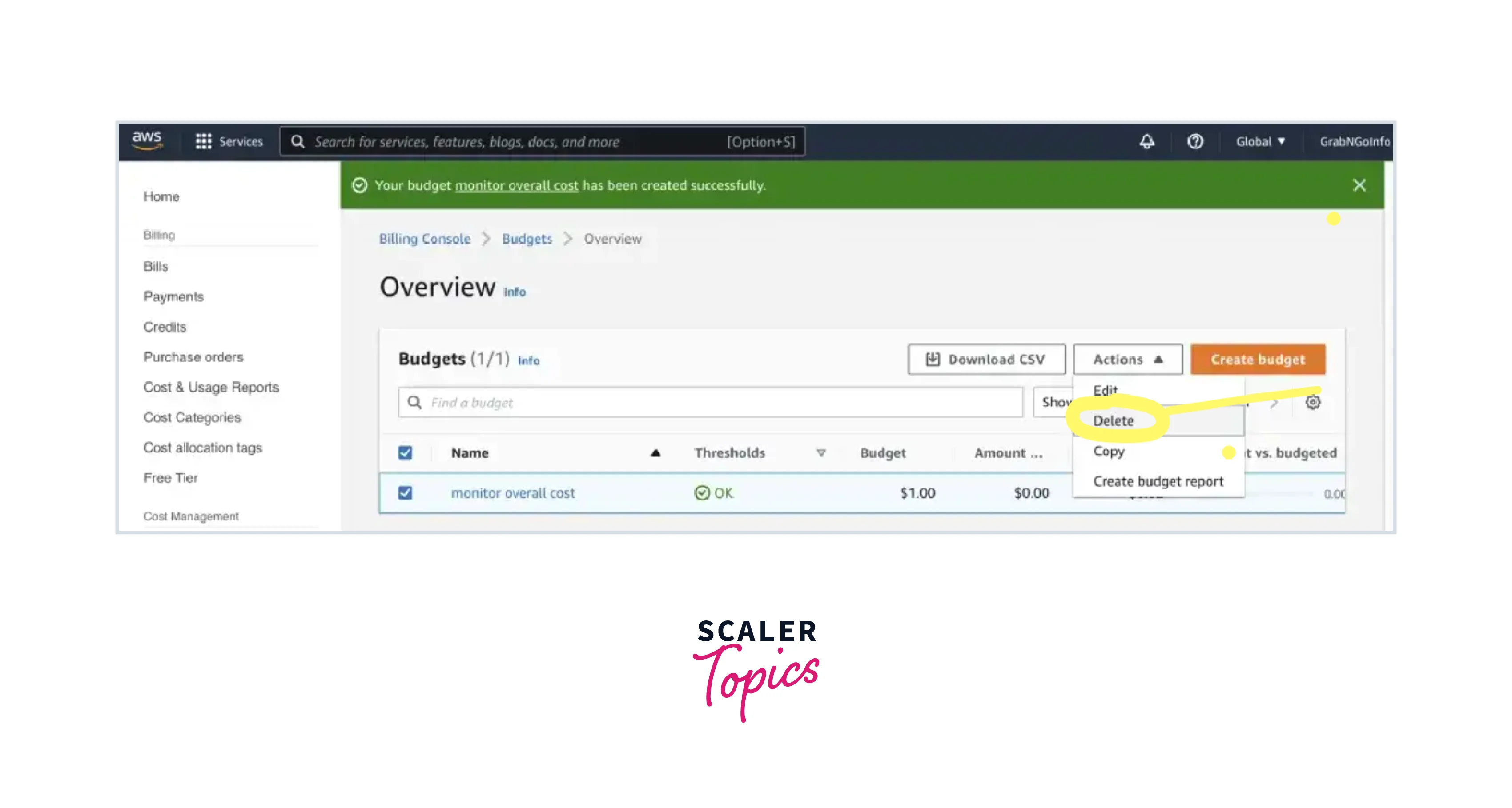
Step 3: Now just reverify if any detail from the. budget is important and you may want to copy it. If not, you can simply choose the Delete option on the rightmost corner as shown below.
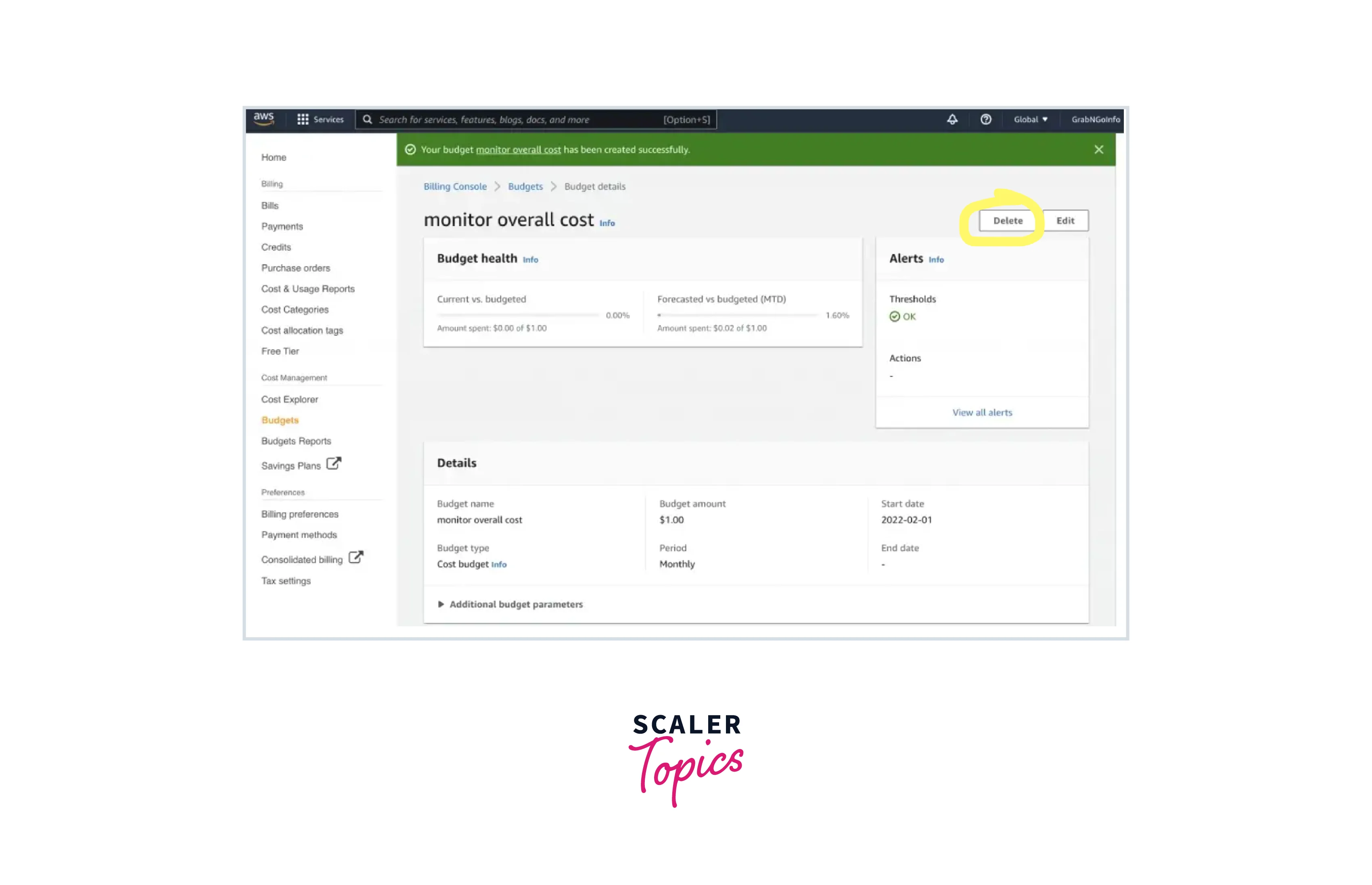
Best Practices for AWS Budgets
Now, let us sum up the best practices that must be followed when we integrate AWS Budget with the existing infrastructure to unleash its benefits:
Controlling Access to AWS Budgets:
The following steps must be implemented for allowing the IAM users to create budgets on the AWS Billing and Cost Management console:
- Always view the billing information
- Create AWS CloudWatch alarms to generate alerts for unseen costs.
- Create AWS Simple Notification Service (Amazon SNS) notifications to generate alerts for unseen costs.
AWS Budget for Budget Actions: For getting started with budget actions, AWS offers two policies(that are AWS-managed) related to each other. One is for users which makes sure that a user can pass a role to the budgets service, While the other is for budgets that allow budgets to execute the defined action.
Setting up the AWS Budgets: Setting up recurring custom budgets is recommended depending on the data usage, reservation utilization, costs, and reservation coverage.
Using the Advanced Options when Setting Cost Budgets:
Cost budgets can be defined as the amalgamation of amortized costs, unblended costs, or blended costs. It can include or exclude credits, recurring reservation charges, refunds, upfront reservation fees, etc.
Understanding the AWS Budgets Update Frequency:
The AWS Budgets uses the AWS billing data (for monitoring resources) to be updated at least once per day. As the budget information and associated alerts get updated, these are sent according to this data refresh rate(updates are adjusted as per the data refresh rate).
Setting AWS Budget For Any Type of Budget Alerts: Although the AWS Budget alerts are sent to up to 10 email addresses along with one Amazon SNS topic per alert for either actual values or forecasted values.
Setting Budget Alerts Using AWS SNS Topics:
You need to either have an already preexisting Amazon SNS topic or create an Amazon SNS topic, for alerting about the budgets. These SNS topics help send alerts over SMS along with an email.
For more information related to the Best Practices for AWS Budgets, please visit link from AWS documentation.
AWS Budgets vs AWS Cost Explorer
So far, after learning so much about AWS Budgets, you might be assuming that the features and benefits offered by AWS Budget resonate with that of AWS Cost Explorer.
Well, I won't deny they both have some similarities like:
- Part of the AWS Cloud Financial Management suite.
- Offers its users features like identifying, monitoring, and managing their costs.
- These notifications are widely known as Budgets alerts in AWS Budgets while known as Cost Anomaly alerts in AWS Cost Explorer.
- Both can send reports at daily, weekly, or monthly intervals.
- Enable us to set alerts(or notifications) that can signal signs of potential overspending.
- Send notifications when the set budget limit is about to cross to help its users avoid any surprise costs.
- Both rely on tagging which helps to gather, analyze, and report cost indicators such as events and metrics.
Looking at so many points of similarity, let me help you state the significant difference between the two AWS services that shall help to expand your knowledge band.
AWS Budgets offers its users to set custom spending plans so that users have complete control over a topic like costs and forecast future spending.
Whereas AWS Cost Explorer offers fully created custom reports to help its users have a better analysis of the data usage and cost of data sent.
Few more differences,
- AWS Budgets is the service focusing on enforcement, cost planning, and forecasting costs from the futuristic perspective and are yet to be made. While, AWS Cost Explorer, helps to visualize, analyze, and report the costs after they have been incurred.
- AWS Budgets provides a display where the users can see the current, budgeted, and forecasted cost and usage data While AWS Cost Explorer not only displays the historical data but also expands the visualization to provide recommendations so that the user can optimize the cloud spend.
Summing up, for scenarios where the use case revolves around setting custom spending limits as well as comparing the actual send with the estimated budget, go for AWS budgets. While for scenarios where you want to discover the AWS usage patterns, analyze the existing costs, and plan for future estimation, choose AWS Cost Explorer.
The below images show how the AWS Budgets and AWS cost explorer interface help its users with the estimation of their costs.
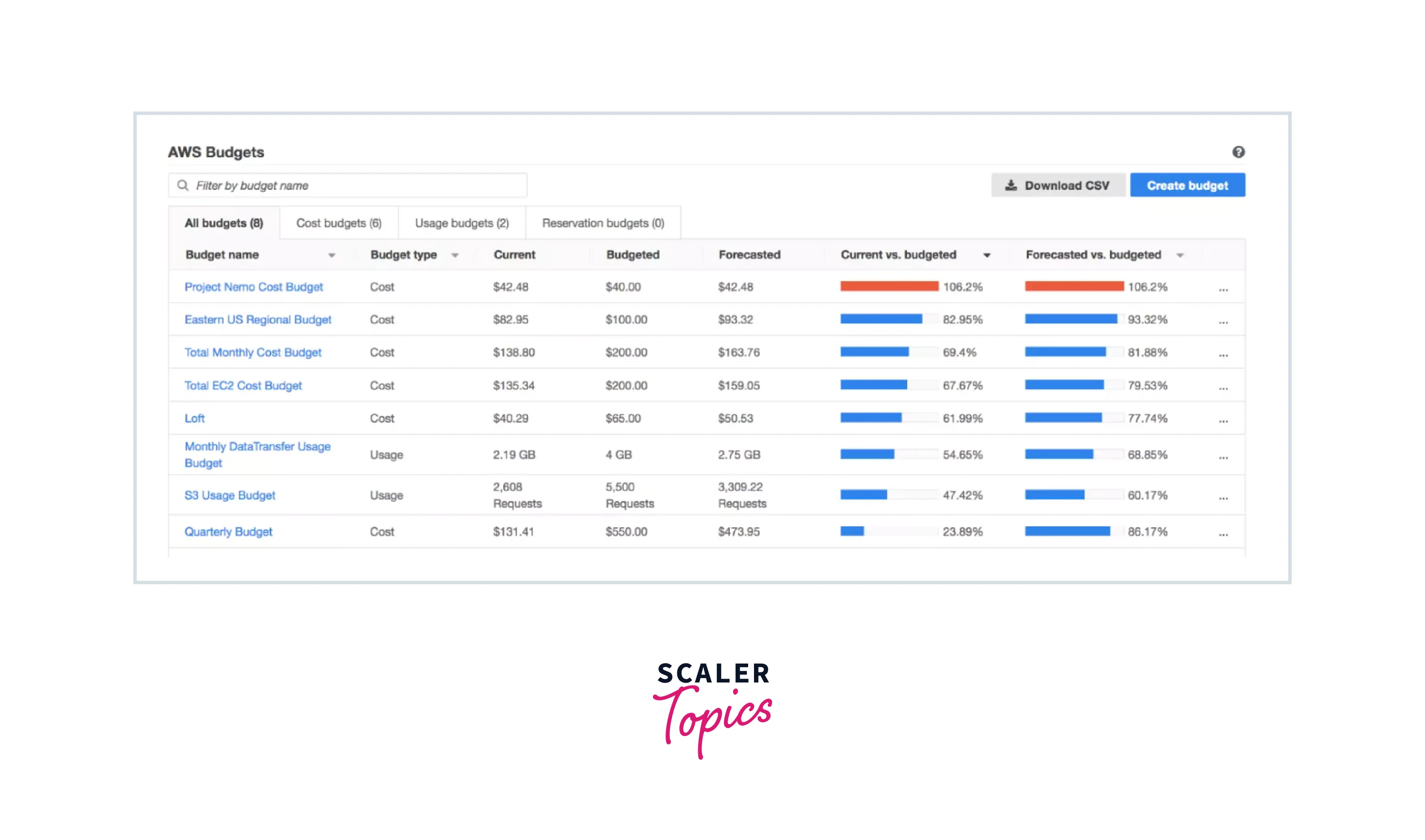
VS
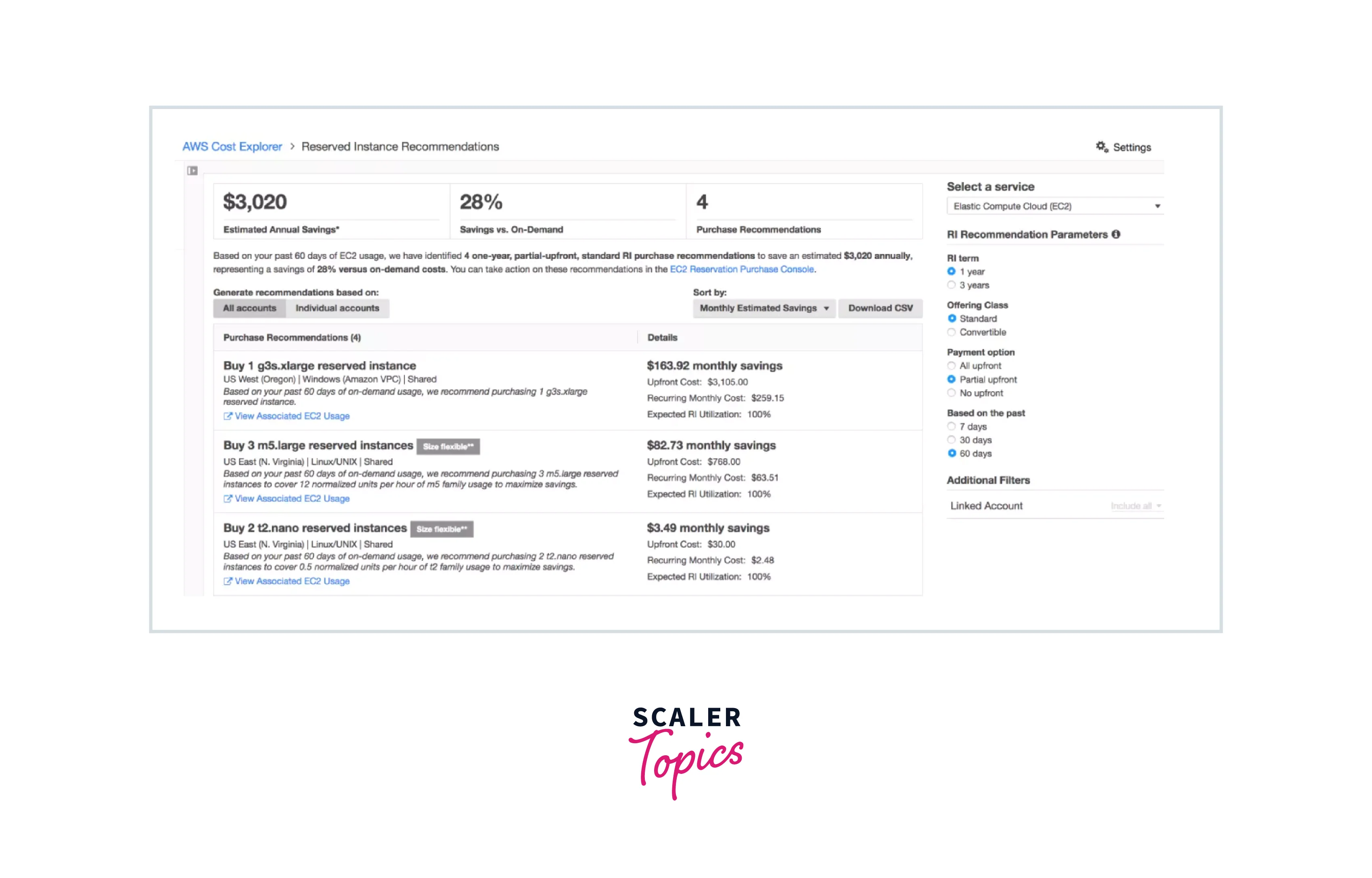
Conclusion
- AWS Budget is an improved way of planning and having. cost control with flexible budgeting and forecasting. With AWS budgets you get the combination of periodic reports as well as event-driven notifications, with the appropriate set of recipients, that vouches for cost control.
- AWS Budgets offers the first two action-enabled budgets free per month. After which you shall be charged, a $0.10 daily cost for each consecutive action-enabled budget.
- AWS Budgets offers its users to set custom spending plans so that users have complete control over a topic like costs and forecast future spending.
- AWS budgets offered a detailed view through the regular email report without logging in to the AWS Management Console as well as the capability of allowing its users to set up multiple budgets for tracking the data across various departments and keep a monitor check as well.
